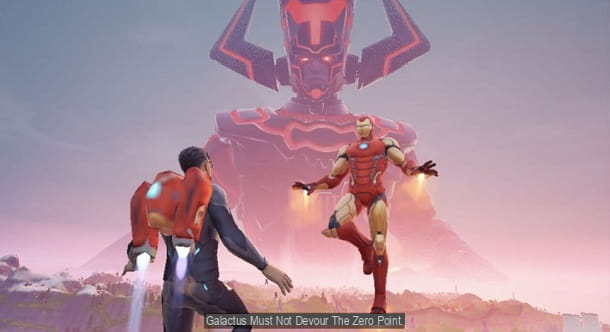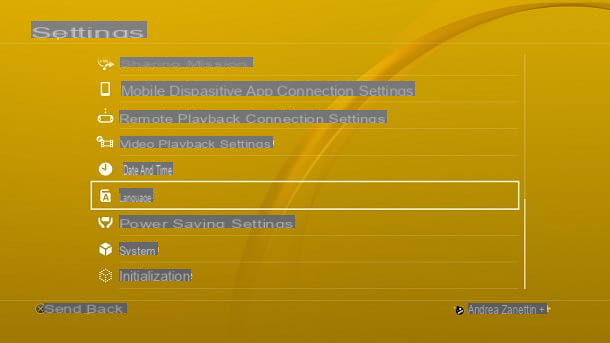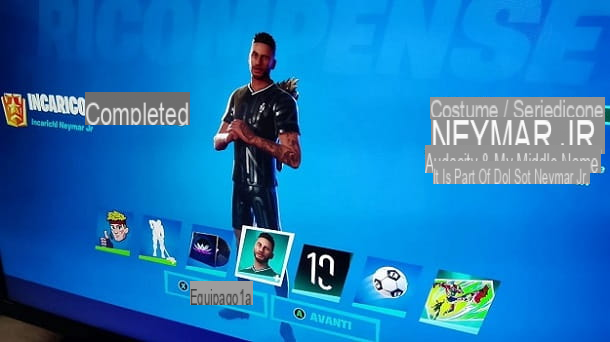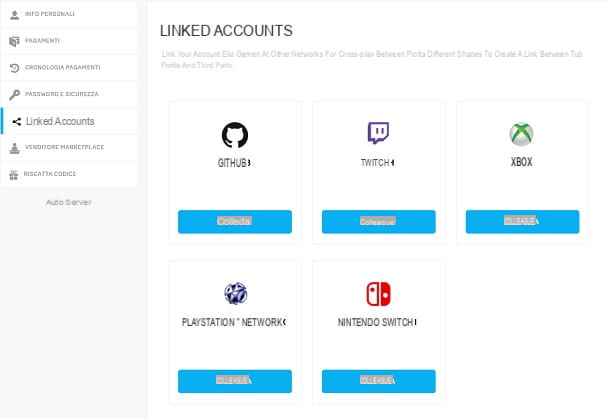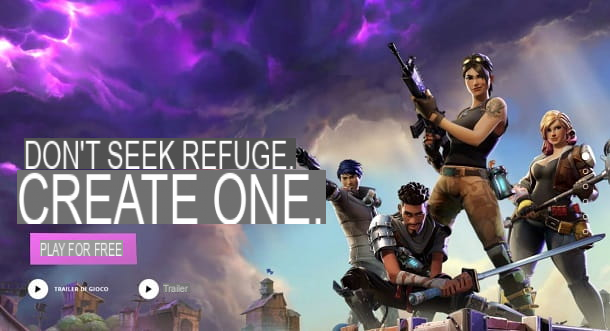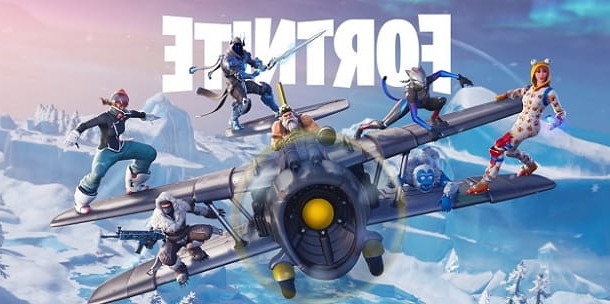Hai sentito tanto parlare di Fortnite e lo hai visto giocare da amici e da altri giocatori sul Web. Incuriosito da questo gioco, hai deciso di scaricarlo anche tu, dato che è gratuito. Avviandolo sul tuo computer, però, ti sei reso conto di avere alcuni problemi di lag (cioè di rallentamenti), senza riuscire a capire se sono causati dal PC o dalla connessione a Internet. Come puoi risolvere quindi questo problema? Non preoccuparti, te lo spiego tra qualche istante.
In fact, in today's guide, I will explain how not to make Fortnite lagging on PC mentre giochi a una partita online insieme ad altri giocatori. I consigli che ti fornirò riguardano l’aggiornamento dei driver sul computer da te in possesso e alcune accortezze che possono aiutarti a risolvere il lag su Fortnite.
Come dici? Non vedi l’ora di iniziare a leggere questa mia guida? Non perdiamoci allora in altre chiacchiere e siediti bello comodo di fronte al tuo computer. Nel giro di qualche minuto, potrai capire come risolvere i problemi che affliggono le tue sessioni di gioco su Fortnite. Sei pronto? Iniziamo immediatamente. A me non resta altro che augurarti una buona lettura e, soprattutto, un buon divertimento!
Index
- Check the system requirements
- Update the video card drivers
- Verificare la connessione a Internet
- Cambiare le impostazioni di gioco
- Riparare i file di gioco
- Altri consigli utili per non far laggare Fortnite
Check the system requirements

Se riscontri dei problemi di lag durante una sessione di gioco a Fortnite (ti ho spiegato come scaricarlo in questa mia guida), come prima cosa è importante verificare se il computer da te in possesso soddisfa i requisiti minimi per la sua corretta esecuzione.
Minimum requirements
- CPU: i3 2.4 GHz or equivalent.
- RAM: 4 GB.
- Scheda video: Intel HD 4000.
- HDD: 15GB di spazio libero.
- Sistema operativo: Windows 7 e successivi a 64bit, macOS Sierra (10.12.6+) con supporto Metal API.
- Connessione a Internet per scaricare i file di gioco e giocare online.
Recommended requirements
- CPU: i5 2.8 GHz.
- RAM: 8GB.
- Scheda video: Nvidia GTX 660, AMD Radeon HD 7870 DX11 o equivalenti.
- VRAM: 2 GB.
- HDD: 20GB (raccomandato l’uso di un SSD).
- Sistema operativo: Windows 7 e successivi a 64bit, macOS Sierra (10.13.3+) con supporto Metal API.
Se, confrontando le prestazioni del computer con i requisiti sopra indicati dovessi riscontrare qualche discrepanza, probabilmente il tuo computer ha delle difficoltà hardware (o software) per eseguire correttamente Fortnite.
In questo caso specifico, potresti non risolvere il problema di lag con i consigli che ti fornirò all’interno di questa mia guida. A tal proposito, però, puoi pensare di aggiornare il computer, acquistando nuovi componenti hardware oppure installando la versione più recente del sistema operativo.
Se vuoi approfondire maggiormente quest’argomenti, ti consiglio di leggere la mia guida su come assemblare un PC da gaming oppure i tutorial su come passare a Windows 10 o come aggiornare un Mac.
Update the video card drivers

Fortnite, così come tutti i giochi di ultima generazione, richiede un computer che non sia troppo obsoleto per poter essere eseguito in modo fluido. Se, però, hai un computer prestante ma con i driver video non aggiornati, rischi di incorrere in problemi che possono influire sulla fluidità dei giochi riprodotti.
A tal proposito, ciò che ti consiglio è quello di aggiornare i driver sul PC, per risolvere nella maggior parte dei casi i problemi relativi al calo di FPS. Per fare ciò, puoi agire sia tramite gli strumenti integrati del sistema operativo oppure scaricando l’ultima versione dei driver direttamente dal sito Web del produttore della scheda video montata sul computer.
In Windows 10, ad esempio, esegui la combinazione dei tasti Windows+[I] per aprire le Settings di Windows. Raggiungi quindi le sezioni Update and security > Windows Update and press pulsating Check for updates. In questo modo, Windows eseguirà la ricerca di nuovi aggiornamenti sul computer, inclusi i driver video, nel caso in cui sia disponibile una nuova versione.
In alternativa, raggiungi il sito Web del produttore della scheda video, ad esempio AMD o Nvidia, e cerca il modello di quella installata sul computer, tramite i menu a tendina che vedi nella sezione Download dei rispettivi siti ufficiali.
Se non conosci il modello della scheda video da te in possesso, puoi utilizzare dei software di terze parti, come ad esempio CPU-Z, per raggiungere il tuo scopo. In linea generale, se vuoi avere maggiori informazioni su come aggiornare i driver della scheda video, ti consiglio di leggere questa mia guida dedicata all’argomento.
Verificare la connessione a Internet
Giocando online a Fortnite, potresti notare dei ritardi quando esegui dei comandi in gioco oppure degli scatti che ti riportano indietro al punto in cui ti trovavi.
Ad esempio, se esegui il comando di salto, potresti notare che non viene riprodotto in gioco immediatamente; nella peggiore dei casi, potresti aver saltato un ostacolo, per poi rivederti qualche secondo dopo all’instante prima di quando stavi per compiere quest’azione. Per risolvere questi problemi di lag, ti consiglio di leggere le righe che seguono.
Verificare il ping

Quando hai problemi di lag, questi possono essere dovuti a una scarsa qualità del collegamento con il server di Fortnite. Tale problema può essere causato dai server del gioco, ma in questo caso non puoi farci nulla e devi attendere che tutto sia risolto dagli stessi sviluppatori di Fortnite.
Se il problema non è lato server, potresti semplicemente possedere una connessione a Internet di scarsa qualità, che presenta latenze molto alte. Ciò che ti consiglio di fare e di chiudere tutti i programmi in background sul computer (soprattutto quelli che utilizzano la connessione a Internet) e di spegnere tutti i dispositivi superflui che accedono alla rete domestica. A questo punto, esegui un test della connessione tramite uno dei tanti servizi adibiti a tale scopo, come ad esempio SpeedTest.net di Ookla o Fast.com di Netflix.
Dopo aver eseguito il test, verifica il valore che viene riportato in corrispondenza della dicitura Ping (o Latency). Se il valore è compreso tra 0 e 100, vuol dire che hai una connessione a Internet ottimizzata per il gaming. Se i valori sono superiori a questo intervallo, invece, si presenta del lag, via via più grave con valori superiori ai 200.
Puoi provare a risolvere i problemi di ping contattando il gestore della linea Internet che hai sottoscritto oppure scaricando degli strumenti per l’ottimizzazione del trasferimento dei pacchetti di dati, come ad esempio TCP Optimizer.
Se vuoi approfondire maggiormente questi argomenti, ti consiglio di leggere la mia guida su come abbassare il ping, nella quale ti spiego come contattare il Servizio Clienti della tua linea ADSL o in fibra e come ottimizzare il trasferimento di dati tra il computer e il modem.
Aprire le porte del router

Un altro consiglio che posso darti è quello di verificare le impostazioni del router, abilitando la funzione QoS (Quality of Service). Questa ha lo scopo di gestire automaticamente le connessioni in entrata e in uscita, dando la priorità alle risorse che ne hanno più necessità. Fortnite, essendo un gioco online, può beneficiare di questa funzionalità, in quanto il router gli garantisce un’alta priorità, riducendo al minimo la latenza durante lo scambio di dati.
Non esiste una procedura specifica da indicarti, in quanto su ogni router le operazioni per abilitare questo strumento possono essere differenti. Inoltre, non tutti i router hanno questa funzionalità a cui puoi attingere per migliorare la qualità della tua esperienza di gioco su Fortnite.
In linea generale, ti basta accedere al pannello del router (se non sai come fare, te ne ho parlato in questa mia guida) e cercare la voce QoS, tra quelle che vedi a schermo. Dopo averla trovata, selezionala e attivala, abilitando alcune specifiche porte per Fortnite, come ad esempio le porte 80 TCP, 443 TCP, 5222 UDP/TCP, 9000-9100 UDP, 5000-5300 TCP e 15000-15200 UDP.
Per istruzioni specifiche relative ai vari modelli di router, ti consiglio di leggere i miei tutorial su come configurare un router Netgear, come configurare un router TP-Link, come configurare un router D-Link, come configurare un router TIM/Telecom, come configurare un router Infostrada e come configurare un router Fastweb.
Oltre a questo, puoi provare a I will change DNS with those of Google o di altri servizi, come CloudFlare or OpenDNS. In questo caso, ti consiglio di leggere la mia guida dedicata su come cambiare DNS.
Cambiare le impostazioni di gioco
Un altro consiglio che posso darti è quello di modificare le impostazioni del gioco che riguardano alcuni parametri impostati automaticamente da Fortnite. A tal proposito, avvia il gioco tramite la sua icona di avvio rapido e, nella schermata principale di Fortnite, seleziona una delle modalità disponibili. In questo mio esempio, accederò alla modalità Battle royal, per giocare contro altri giocatori.
Dopo che il caricamento sarà terminato, premi sull’icon ☰ situata in alto a destra e, nel menu contestuale, fai clic sull’icona con il symbol of a gear. Dopo aver eseguito l’accesso alle impostazioni di Fortnite, nella barra in alto fai clic sulla scheda con il symbol of a monitor, per visualizzare i parametri di configurazione grafica.

Imposta il valore 60 FPS o inferiore, in corrispondenza della voce Limite frame rate, per avere un frame rate quanto più stabile. Disabilita poi le voci V-sync e Motion blur per migliorare la fluidità del gioco. Adesso, in prossimità della dicitura Quality, fai clic su uno dei pulsanti a sinistra rispetto a quello attualmente impostato. Giusto per farti un esempio, se Fortnite è impostato sul livello di qualità Alto, devi scegliere Low o Middle per migliorare le prestazioni sul computer.
Once this is done, press on the tab with the symbol of a gear, situata nella barra in alto, per visualizzare alcunii parametri di configurazione sulla connessione ai server di gioco. In corrispondenza della voce Matchmaking region, seleziona quella più vicino al luogo in cui vivi con il più basso valore di ping. Nel mio esempio, devo scegliere Europe, con un valore di latenza pari a 20.

Dopo aver cambiato tutti i valori che ti ho indicato nelle righe precedenti, premi sul pulsante in basso Apply, per confermare le modifiche appena portate.
Riparare i file di gioco

Un’altra soluzione su cui puoi fare affidamento è quella di utilizzare gli strumenti disponibili sul launcher di Fortnite.
Assicurarti che il gioco sia chiuso e avvia Epic Games Launcher, tramite la sua icona di avvio rapido. Fatto ciò, premi sul pulsante con il symbol of a gear che trovi to fianco della dicitura starts. Nel menu contestuale che ti viene mostrato, premi sulla voce Verifica per eseguire la riparazione dei file di Fortnite, nel caso in cui qualcuno di questi risulti danneggiato tale da causare problemi durante la sessione di gioco.
Oltre a questo strumento, puoi eseguire una diagnostica sui requisiti di sistema e sulla connettività ai server di Fortnite, accedendo alla voce Settings > Risolvi i problemi.
Altri consigli utili per non far laggare Fortnite

Se i consigli che ti ho dato nelle righe precedenti non dovessero risultare sufficienti, ti consiglio di eseguire delle procedure sul computer per tentare di velocizzarlo. A tal proposito, ti consiglio di consultare alcune mie guide dedicate a quest’argomento su come velocizzare il PC e programmi per velocizzare il PC.
Se dovessi riscontrare dei problemi a Fortnite che non è possibile risolvere tramite le soluzioni indicate in questa mia guida, ti consiglio di contattare il Technical Support, raggiungendo la sezione dedicata sul sito Web ufficiale.