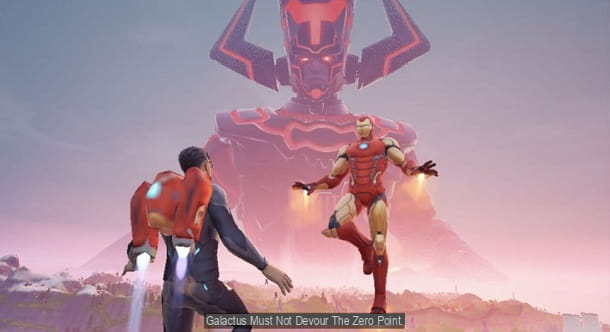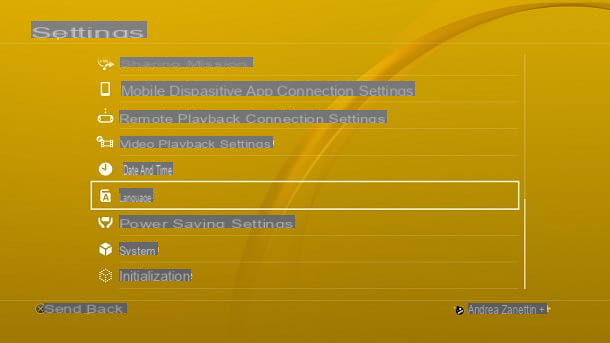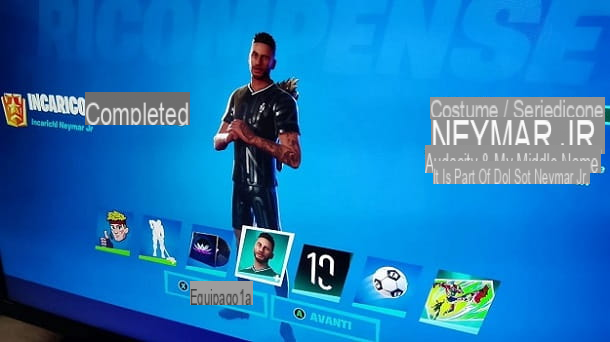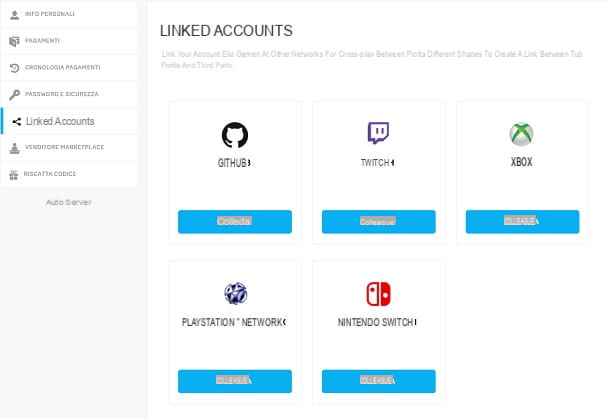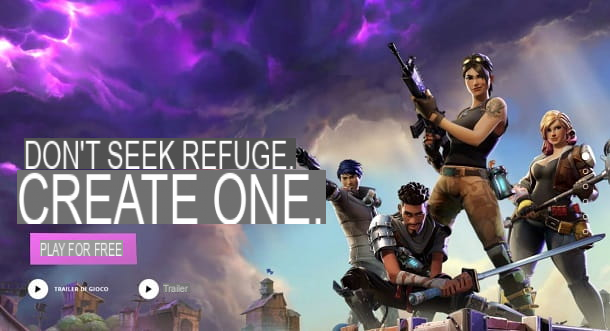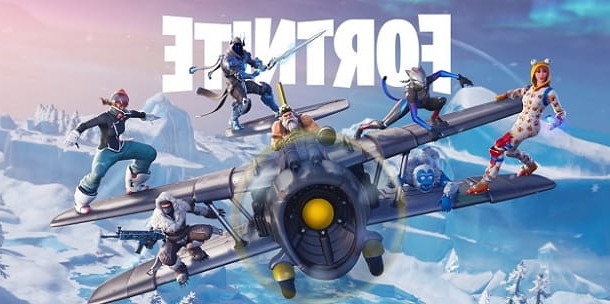Stai provando a diventare un giocatore esperto di Fortnite, il noto titolo Battle Royale di Epic Games, e ti stai allenando su PlayStation 4 per raggiungere il tuo obiettivo. Le tue sessioni di gioco sono ormai dominate da questo titolo e non riesci quasi più a farne a meno. Tuttavia, ti sei accorto che alcuni giocatori sembrano avere quella “marcia in più” e ti stai chiedendo se ciò dipende dalla loro bravura oppure dalle impostazioni che utilizzano. Sei dunque arrivato qui in cerca di maggiori dettagli sull’argomento e – sai cosa? – le hai trovate!
Nella guida di oggi, infatti, ti spiegherò nel dettaglio quali sono i migliori settaggi per Fortnite PS4. Nel caso te lo stessi chiedendo, andrò ad analizzare tutti i sistemi di input consentiti, dal classico controller all’accoppiata mouse-tastiera, e mi soffermerò sulle singole opzioni per consentirti di capire quali sono le impostazioni che fanno per te. Non mancherò inoltre di parlarti delle scelte effettuate dai maggiori pro player del Battle Royale di Epic Games, in modo che tu possa utilizzare le stesse configurazioni usate dai giocatori professionisti.
Che ne dici? Sei pronto per iniziare ad avventurarti tra le impostazioni della versione PlayStation 4 di Fortnite? Secondo me sì, visto che stai leggendo con interesse questo tutorial e mi sembri particolarmente motivato nel voler migliorare le tue prestazioni all’interno del titolo Battle Royale di Epic Games. Forza allora, tutto quello che devi fare è prenderti qualche minuto di tempo libero e seguire le rapide indicazioni che trovi di seguito, che ti condurranno in men che non si dica al tuo obiettivo. Detto questo, a me non resta altro da fare, se non augurarti buona lettura e buon divertimento!
Index
- Preliminary information
- Migliori impostazioni Fortnite PS4: controller
- Migliori impostazioni Fortnite PS4: tastiera
- Migliori impostazioni Fortnite PS4: sensibilità
- Migliori impostazioni Fortnite PS4: grafica
- Impostazioni Fortnite PS4: lingua
Preliminary information
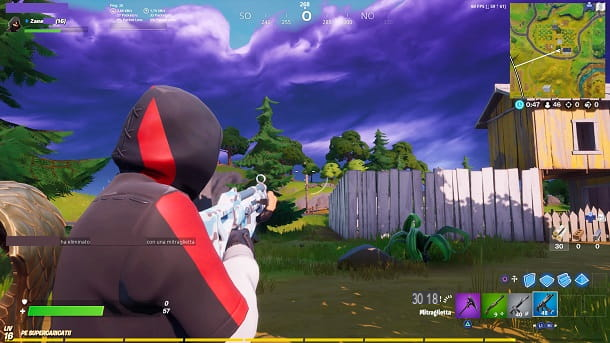
Before explaining what the migliori settaggi per Fortnite PS4, ritengo possa interessarti saperne di più in merito al motivo per il quale è importante scegliere le giuste impostazioni.
Ebbene, devi sapere che il Battle Royale di Epic Games mette a disposizione delle opzioni in grado di migliorare l’esperienza, in termini di fluidity, anche su console. Si tratta di una possibilità un po’ limitata rispetto alla miriade di impostazioni presenti su PC, ma imparare a gestire queste opzioni può comunque garantirti qualche FPS (frame per secondo) in più, che non è di certo da buttare in un gioco frenetico come Fortnite.
L’aspetto più importante da tenere in considerazione,per quanto riguarda la versione console del gioco, è però quello relativo al metodo di input. Infatti, solitamente i giocatori più esperti cercano di crearsi un’esperienza personalizzata, in modo da riuscire a ottenere il maggior vantaggio competitivo possibile.
Insomma, riuscire a mettere le mani come si deve sulle impostazioni della versione PlayStation 4 di Fortnite può risultare particolarmente utile per riuscire a competere ad alti livelli con gli altri giocatori.
Migliori impostazioni Fortnite PS4: controller

Dopo averti spiegato l’importanza della personalizzazione su Fortnite, direi che sei pronto per passare all’azione e vedere quali sono le migliori configurazioni per utilizzare il controller.
Ebbene, parlando dei commands tramite pad, Epic Games ha fatto un ottimo lavoro per quanto riguarda la possibilità di scelta. Infatti, Fortnite implementa già di default degli ottimi preset pensati per qualsiasi tipologia di giocatore. Le configurazioni più interessanti in tal senso sono Fast builder, disposizione dei tasti che consente di realizzare strutture in modo particolarmente rapido, e Combat professional, che permette invece di avere quella rapidità in più che può servire durante i veloci scontri con gli altri giocatori.
Per accedere a queste opzioni, devi recarti nella lobby area of Battle Royale di Fortnite, first il pulsating Options del pad, selezionare la voce SETTINGS and press on R1 fino a quando non raggiungi l’controller icon presente in alto a destra. Da qui puoi scegliere la configuration che vuoi utilizzare, utilizzando i pulsanti L2 / R2 e X. Ricordati anche di premere il square button del pad, per applicare le modifiche.
Ovviamente non manca neanche la possibilità di configurare i tasti a proprio piacimento, selezionando la voce custom. In ogni caso, il mio consiglio è quello di provare ad affidarsi agli ottimi preset che ho citato in precedenza, visto che persino diversi giocatori professionisti mantengono invariati i comandi in tal senso. D’altronde, al contrario di quanto avviene su PC, la distanza tra i pulsanti sul controller è più o meno always the same e quindi non c’è un grande vantaggio nello spostare i comandi.
Al massimo, se proprio il posizionamento di un tasto non ti piace, puoi cambiarlo dalle impostazioni, tramite la succitata voce, ma lì dipende dalle tue esigenze. Adesso, comunque, hai tutte le indicazioni per poter trovare le configurazione che fa per te.

Una volta trovata le giuste impostazioni in termini di tasti, potresti pensare di dare un’occhiata ai advanced controllers presenti sul mercato. Infatti, spesso i pro player non utilizzano il normale DualShock 4, ovvero il pad che ti è stato fornito in confezione con la PlayStation 4, ma controller di terze parti pensati appositamente per garantire un competitive advantage.
Per farti degli esempi concreti, solitamente questi pad offrono la possibilità di "Lock" the triggers per consentirti di sparare e mirare più velocemente, riuscendo a colpire per primo il nemico, e dispongono di tasti ri-assegnabili a seconda delle tue esigenze, cosa che potrebbe permetterti di velocizzare molto le azioni di gioco. Una soluzione molto interessante da questo punto di vista è il Razer Raiju Ultimate, ritenuto da molti come uno dei migliori controller per titoli Battle Royale.
Vedi offers your Amazon
Quelli citati sono solamente degli esempi dei vantaggi che può portare l’acquisto di un pad avanzato per PlayStation 4 e, a mio modo di vedere, è più questo accessorio a make the difference che la configurazione dei tasti. Per maggiori informazioni, ti consiglio di consultare la mia guida ai migliori controller per PS4, dove puoi trovare tutti i dettagli del caso in merito ai controller disponibili sul mercato.
Migliori impostazioni Fortnite PS4: tastiera

Nonostante il metodo di input principale utilizzato su console sia chiaramente il controller, la PlayStation 4 e Fortnite supportano ufficialmente l’utilizzo di mouse and keyboard e ci sono alcuni giocatori che preferiscono questi ultimi al classico pad.
In this case, the personalizzazione dei comandi è piuttosto importante. Infatti, la posizione di default dei tasti può rendere relativamente lenta l’individuazione and pressure degli stessi. Non stiamo parlando di nulla di che, ma i pro player sanno bene che anche pochi milliseconds possono fare la difference in un gioco frenetico come Fortnite.
Here then is that giocatori professionisti, as Ninja, hanno deciso di cambiare diverse impostazioni da questo punto di vista. In particolare, il noto pro player ha impostato il tasto C to crouch down (solitamente si usa Left Ctrl) e ha modificato i pulsanti per accedere alla fourth and fifth weapon dell’inventario, assegnando rispettivamente i tasti Z e X della tastiera (di default si utilizzano i pulsanti dei numeri 8 e 9).

Per il resto, è molto importante andare a configurare anche i tasti legati alla construction mode. Infatti, è risaputo che quest’ultima è molto importante per riuscire a fend e prendere di sprovvista l’avversario nel marasma della Battle Royale di Fortnite. In particolare, i giocatori professionisti hanno l’esigenza di costruire le varie strutture a velocità supersoniche e, per questo motivo, spesso viene “snobbata” la configurazione di default, che assegnerebbe la modalità costruzione ai tasti da F1 a F5.
Questi ultimi vengono quindi sostituiti con i side mouse buttons per quanto riguarda la costruzione del Wall and stairs, the button Q for the realization of the floor, the button Left Shift per la costruzione del roof and the key 5 per il posizionamento delle traps. Se non disponi di un mouse con pulsanti laterali, ti invito a dare un’occhiata alla mia guida ai migliori mouse da gioco.
Vedi offers your Amazon
Insomma, come avrai forse già notato, Ninja preferisce utilizzare solamente pulsanti che si trovano direttamente sul mouse or anyway vicino ai classici tasti WASD che si utilizzano per il movimento. In questo modo, le azioni di gioco vengono effettuate in shorter times rispetto agli altri giocatori e questo significa che si potrebbe riuscire, ad esempio, a costruire prima dell’avversario.
Se stai pensando che questi giocatori abbiano un competitive advantage rispetto a chi utilizza un controller, non preoccuparti: Fortnite divide i suoi server per metodo di input utilizzato e quindi un utente che utilizza il pad non può incontrare qualcuno che sfrutta mouse e tastiera. Se non sai utilizzare questo metodo di input su console, ti invito a consultare il mio tutorial su come giocare a Fortnite con mouse e tastiera.
Migliori impostazioni Fortnite PS4: sensibilità

Un’impostazione che spesso viene sottovalutata dai giocatori alle prime armi di Fortnite è quella legata alla sensibilità del metodo di input. In realtà, stiamo parlando di un aspetto di fondamentale importanza e infatti solitamente i pro player vanno a “mettere le mani” su questa impostazione.
As regards the controller, la configurazione utilizzata dai giocatori professionisti è sempre molto simile, ma per la precisione ti spiegherò quella del noto pro player Ghost Aydan, Ebbene, solitamente quest’ultimo imposta la velocità della visuale orizzontale a 47% and velocità verticale a 45%. Le sensibilità di construction ed edit sono invece a 1.7x, mentre i valori scelti per la deadzone are 0.12/0.09.
Moving on to mouse and keyboard, prenderò in considerazione le impostazioni che Ninja, uno degli streamer e pro player di Fortnite più famoso al mondo, ha fatto vedere durante una delle sue classiche dirette su piattaforme come Mixer di Microsoft e Twitch di Amazon.

Ebbene, il noto giocatore professionista è solito impostare la Sensibilità Asse X a 7.5%, While the Sensibilità Asse Y is equal to 6.5%. Le sensibilità di puntamento e surprise del mouse sono invece al 30%while for the “velocità del cursore” è meglio impostare 800 DPI.
Per maggiori dettagli e per informazioni sempre aggiornate in merito alle configurazioni utilizzate dai pro player, ti consiglio di utilizzare il tool Fortsettings, accessibile direttamente tramite un comune browser per la navigazione Web.
Per usufruire del servizio, ti basta collegarti al sito ufficiale di FortSettings, digitare il nome del pro player (es. “Ghost Aydan”) nella search bar presente al centro della pagina, premere sull’right arrow icon and select the outcome più pertinente. Tutti i dettagli riguardanti la configuration del giocatore professionista compariranno a schermo e potrai utilizzarli anche tu.

Chiaramente, stiamo parlando di impostazioni pensate per i pro player e potrebbe volerci un po’ di tempo prima di abituarsi a queste impostazioni, ma ti posso assicurare che i risultati si vedranno una volta che avrai imparato a padroneggiare queste sensibilità.
Migliori impostazioni Fortnite PS4: grafica

Nonostante su console non siano disponibili le classiche graphic settings presenti su PC, la versione PlayStation 4 di Fortnite mette comunque a disposizione delle opzioni interessanti.
Mi riferisco, in particolare, alla possibilità di attivare il motion blur and statistiche legate alla fluidità del gioco. Per quanto riguarda il primo, si tratta di un effect in grado di dare una feeling of "wake", proprio come quella che garantiscono le luci nel mondo reale. Nonostante l’effetto visivo molto gradevole, se vuoi puntare tutto sulle performance, dovresti disable it.
Turning instead to statistiche degli FPS, si tratta semplicemente di alcune written che compaiono a schermo mentre si gioca e non vanno quindi a impattare sulle prestazioni. Stiamo parlando di informazioni utili per comprendere la fluidity of the game e magari capire se c’è qualcosa che non va: ti consiglio dunque di activate queste statistiche e tenerle monitored.
Per abilitare/disabilitare queste opzioni, tutto quello che devi fare è recarti nella lobby of the mode Battle Royale, first il pulsating Options del controller e pigiare su SETTINGS. Successivamente, ti basta spostare su Yes o No the options MOTION BLUR e SHOW FPS And that's it.
Ci tengo inoltre a precisare che, dal 2018, l’edizione PlayStation 4 del Battle Royale di Epic Games gira di default a 60 FPS. Questo significa che non dovresti avere particolari problemi a livello di fluidity, ma se stai cercando di massimizzare al massimo il frame rate allora dovresti consultare la mia guida su come aumentare gli FPS su Fortnite.
Infine, mi sento di consigliarti di dare un’occhiata anche ai miei tutorial su come mettere la visuale schiacciata su Fortnite e come togliere le ombre su Fortnite. Si tratta di due aspetti che spesso danno fastidio ai giocatori PlayStation 4 e quindi seguire i tutorial che ti ho indicato potrebbe risultarti utile.
Impostazioni Fortnite PS4: lingua

Come dici? Vuoi cambiare la lingua di Fortnite? Nessun problema: il gioco dispone di una funzionalità interna che permette di fare questo.
To proceed, you need to go to the lobby area of Battle Royale di Fortnite, premere il tasto Options del pad, selezionare la voce SETTINGS, pigiare il pulsante R1 del controller e selezionare la language in cui vuoi il gioco tramite la prima opzione disponibile. Ricordati anche di premere il tasto triangle per applicare le modifiche. Potrebbe esserti richiesto di restart the game.
Insomma, adesso hai a disposizione tutte le informazioni del caso per impostare le opzioni che fanno al caso tuo. Visto che ti interessa Fortnite, ti consiglio anche di dare un’occhiata alla pagina del mio sito dedicata al Battle Royale di Epic Games, dove puoi trovare molti tutorial inerenti al gioco.