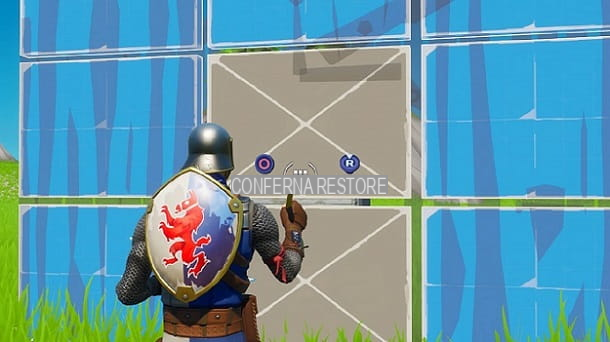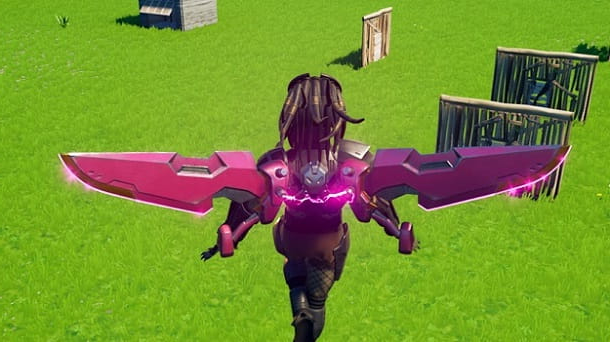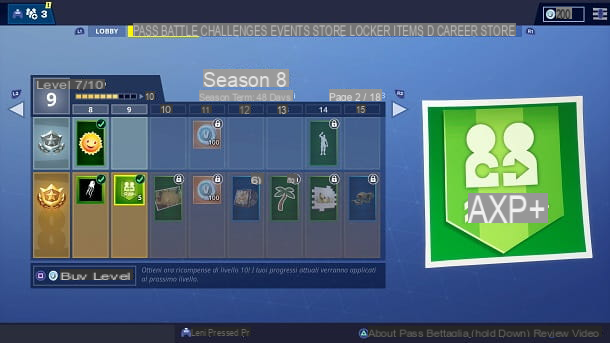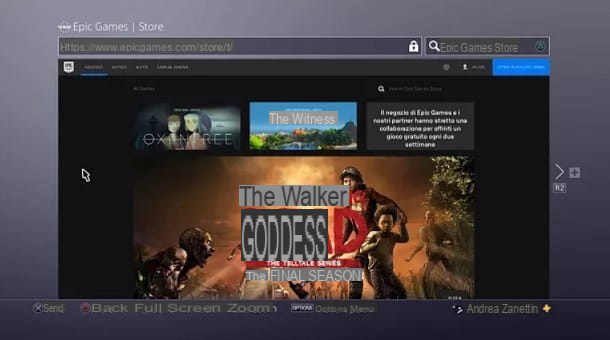Después de que tus amigos te hayan estado hablando durante mucho tiempo Fortnite, El famoso título Battle Royale de Epic Games, finalmente has decidido descargarlo al tuyo PS4. Sin embargo, algo parece no funcionar correctamente y ya durante los primeros juegos notó que el personaje se sacude o se "teletransporta" de un punto a otro en el mapa. No estás solo: desafortunadamente este es un problema bastante molesto, llamado retraso, que muchos jugadores encuentran a diario, pero existen métodos para solucionarlo o al menos mitigarlo. ¿Cuales? Si quieres te lo diré.
Si me das unos minutos de tu tiempo, puedo explicarte cómo no quedarse atrás en Fortnite PS4 utilizando soluciones rápidas y fáciles de entender, para que pueda alcanzar su objetivo sin dificultad. Sí, así es: lo más probable es que el problema que estás experimentando se pueda solucionar poniendo en marcha algunos pequeños trucos y sin necesidad de comprar nuevos dispositivos. La solución está en saber utilizar correctamente las herramientas a tu disposición y en configurar tus dispositivos de la mejor forma posible.
Pero ahora prohibamos la charla: supongo que no puedes esperar para empezar, ya que has llegado a este tutorial. Las instrucciones a continuación lo llevarán directamente a su objetivo y puedo asegurarle que si las sigue, podrá mejorar significativamente el rendimiento de Fortnite en su PS4. Dicho esto, no me queda nada por hacer más que desearle una buena lectura y le deseo mucha suerte en todo.
índice
Información preliminar
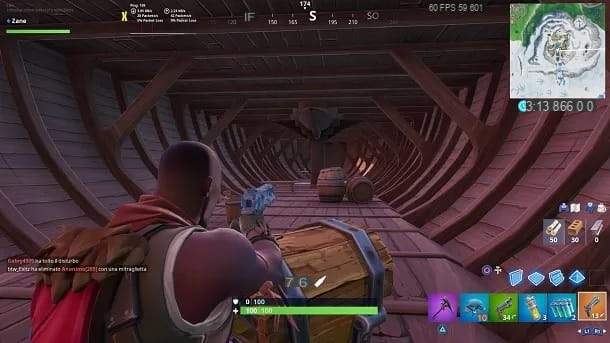
Antes de entrar en los detalles del procedimiento en cómo no quedarse atrás en Fortnite PS4, Creo que podría interesarle saber más sobre este problema y sus causas.
El retraso en los videojuegos en línea (pero no solo) a menudo está relacionado con la calidad de la conexión a Internet. Hay dos parámetros principales a considerar velocidad de descarga e latencia (ping). En particular, este último parámetro indica el tiempo necesario para que su computadora (en este caso la consola) envíe un comando a los servidores remotos y reciba una respuesta. En el peor de los casos, es decir, cuando el ping (que se mide en milisegundos) es muy alto, pueden pasar unos segundos antes de que el personaje del juego responda a los comandos.
Sumado a esto, en el caso específico de Fortnite, hay configuraciones gráficas que pueden mejorar la fluidez del juego, pero estamos hablando de características que muchas veces ya están activadas por defecto o tienen efectos más bien marginales, así que intenta enfocarte en el calidad de la conexión.
Con estas aclaraciones necesarias, pasemos a la acción: a continuación encontrarás todos los detalles del caso para solucionar tu problema con Fortnite (y otros juegos online).
Mejora la calidad de la conexión.
Como se mencionó anteriormente, el calidad de conexión es el factor principal que determina el retraso en Fortnite. Por ello, en breve te explicaré qué herramientas tienes a tu disposición para mejorar la situación.
Comprueba la calidad de la conexión.

Lo primero que debe hacer para comprender el problema es, obviamente, verificar el Calidad de la conexión a Internet, analizando datos relacionados con la velocidad de descarga y la latencia (ping).
Mi consejo es realizar una prueba de velocidad directamente desde la PlayStation 4. Para ello, vaya a la barra de herramientas arriba y presione el botón X del pad su ajustes (el icono de engranaje). Después de eso, seleccione el elemento primero red y luego eso Configurar la conexión a Internet.
En este punto, elija si su red es inalámbrica presionando en el elemento Wi-Fi de EE. UU., o por cable, seleccionando Utilice un cable de red (LAN). En caso de que esté utilizando una red Wi-Fi, es posible que se le solicite que ingrese el llave de acceso, si es la primera vez que accedes a él. Dicho esto, es aconsejable utilizar un conexión por cable para aprovechar al máximo la conexión y no toparse con problemas propios de las redes wifi, como interferencias o falta de señal.
Ahora solo tienes que presionar sobre el elemento Compruebe la conexión a Internet y esperar a que la consola realice todas las pruebas necesarias. Los datos que le interesan son Velocidad de conexión (descarga) e Tipo de NAT, pero hablaré de esto último en detalle más adelante.

Por ahora, centrémonos en velocidad de descarga. Bueno, para tener una experiencia de juego satisfactoria, es recomendable tener una conexión que supere 6 Mbps. Por lo general, un ADSL de 7 Mega es suficiente para poder jugar en silencio. Sin embargo, también hay otro factor importante que afecta la calidad de la experiencia de juego que ofrece Fortnite: el de ping.
Como se mencionó anteriormente, el ping indica el tiempo de transmisión de datos de un punto a otro, en este caso de la PlayStation 4 al servidor de Fortnite, y se expresa en milisegundos (ms).
Para analizar estos datos, vaya a la pantalla principal del Battle Royale Fortnite, presiona el botón Opciones controlador y seleccione el elemento ajustes. En este punto, presione el botón R1 del controlador, para ir a la pestaña con elicono de engranaje, y presione el botón R2 de almohadilla. Todo lo que tienes que hacer es activar la opción Estadísticas de depuración reales y presiona el botón triángulo controlador para aplicar los cambios.

Ahora, inicia una partida de Fortnite y analiza detenidamente los datos y el gráfico que te aparecerá en la parte superior izquierda: si tu conexión no es la mejor, verás unIcono de Wi-Fi con una X amarilla que le dirá que puede haber problemas de retraso. En particular, esto sucederá cuando el ping exceda el valor recomendado de 30 ms / 40 ms o se perderán muchos paquetes (puede verificar el porcentaje mirando el gráfico o el elemento Paquete perdido).
En resumen, ahora tiene todas las herramientas para comprender cuál es el problema, mientras que a continuación puede encontrar algunos posibles remedios a la situación.
Configurar el NAT

En algunos casos, la conexión puede cumplir con los requisitos del juego, pero los juegos de Fortnite aún pueden tener retrasos o puede haber dificultades para conectarse a los servidores. En casos como estos, casi siempre te enfrentas a un problema NAT (traducción de direcciones de red).
Hay tres tipos de NAT: NAT 1, NAT 2 e NAT 3. La primera es para indicar que el NAT está abierto y por lo tanto es completamente gratuito para acomodar las conexiones de juegos en línea, pero es particularmente difícil de obtener (hay que conectar la PS4 directamente al módem y, sin embargo, no todos los operadores lo permiten) . El NAT 2, que es también lo que suelen utilizar los jugadores, representa una situación moderada, donde la configuración de la red es óptima para el juego online pero la apertura del NAT se limita a algunos puertos específicos. El NAT3 es el problemático, ya que representa una situación cerrada, lo que impide que los juegos en línea se comuniquen correctamente con la red.
Si no sabe qué tipo de NAT está asociado actualmente con su conexión, lo invito a ejecutar la prueba de red que expliqué en el capítulo sobre cómo verificar la calidad de la conexión. Si, como es probable, tiene un NAT de tipo 3, proceda a leer e implementar las instrucciones a continuación.
Lo primero que debe hacer es configurar una IP estática en la PS4. Ve, entonces, al barra de herramientas arriba y presione el botón X del controlador por encima delicono de engranaje (Ajustes). Una vez hecho esto, seleccione el elemento red, entonces eso Configurar la conexión a Internet y elija si desea utilizar una red Wi-Fi o un cableada (Siempre recomiendo el cableado), luego seleccione el elemento costumbre. Si ha decidido utilizar una red inalámbrica, se le solicitará llave de acceso (en caso de que aún no se haya guardado en la consola).
Cuando se le solicite configurar la dirección IP, seleccione el elemento Manual. Ahora, escriba un Dirección IP basado en la dirección del enrutador: por ejemplo, si el enrutador tiene una dirección 192.168.1.1, el de la PlayStation 4 tendrá que seguir el patrón 192.168.1.xx, donde en lugar de la 'x' hay dígitos de su elección (p. ej. 192.168.1.14). En el campo Máscara de subred entrar 255.255.255.0 (este es el predeterminado, pero puede variar según la red utilizada), en Puerta de enlace predeterminada ingrese la dirección del enrutador (p. ej. 192.168.1.1) y en DNS primario Vuelva a escribir la dirección del enrutador. Deje el campo en blanco DNS secundario. Una vez hecho esto, presione el botón Siguiente, establezca el valor MTU su Automático y elige no use servidor proxy.

Ahora, debe proceder a abrir los puertos del enrutador utilizados por Fortnite, a saber: 80 TCP, 443 TCP, 3478 TCP, 3479 TCP, 3480 TCP, 3478 UDP e 3479 UDP. Por ejemplo, teniendo en cuenta un enrutador D-Link, pero esto varía de un modelo a otro, simplemente abra el navegador, conéctese aldirección del enrutador (por lo general es 192.168.1.1 o 192.168.0.1), para insertar nombre de usuario e la contraseña y presiona el botón Inicia. Después de eso, debes presionar el elemento Características en la parte superior y seleccione la opción relacionada conreenvío de puertos.
Luego presione el botón Agregar reglas, completa el campo Nombre con una descripción (por ejemplo, "Puerto Fortnite"), escriba elIP local de la PlayStation 4 (la que configuró anteriormente), ingrese los puertos TCP e UDP que te indiqué antes y presiona el botón Aplicar. Repita para todas las puertas. Una vez que todas las puertas estén abiertas, presione el botón Ahorrar, para que los cambios surtan efecto.
Para obtener instrucciones específicas relacionadas con los distintos modelos de enrutador, le sugiero que lea mis guías sobre cómo configurar un enrutador Netgear, cómo configurar un enrutador TP-Link, cómo configurar un enrutador D-Link, cómo configurar un enrutador TIM / Telecom , cómo configurar un enrutador Infostrada y cómo configurar un enrutador Fastweb.

En este punto, al ejecutar la prueba descrita en el capítulo sobre cómo verificar la calidad de la conexión nuevamente, debería ver que el NAT se ha convertido en tipo 2. Si esto no sucede, significa que algo salió mal durante el procedimiento. El problema puede ser que la dirección del enrutador no sea la predeterminada, pero para más detalles te recomiendo que consultes mi tutorial sobre cómo abrir puertos para la PS4.
Configurar el DNS

Otro aspecto que podría mejorar significativamente la calidad de la conexión es el relacionado con DNS (Sistema de nombres de dominio). Si no lo sabe, los servidores DNS son los que "traducen" las direcciones que escribimos en los navegadores a las direcciones IP numéricas de los recursos a los que se accede (es decir, sus direcciones reales en Internet). Podemos considerarlos como una especie de directorio telefónico y, como se entiende fácilmente, cuanto más rápido sean, mejor.
Mi consejo es intentar utilizar los servidores DNS internacionales de algunos proveedores que son conocidos por su velocidad, como Google, OpenDNS e Cloudflare.
Para hacer esto, simplemente siga el procedimiento descrito en el capítulo sobre cómo configurar el NAT y, cuando se le pida que complete los campos DNS primario e DNS secundario, ingrese los valores respectivamente 8.8.8.8 e 8.8.8.4 (DNS de Google). Si, por otro lado, desea utilizar OpenDNS DNS, escriba 208.67.222.222 e 208.67.220.220, mientras que para el DNS de Cloudflare debe establecer los valores 1.1.1.1 e 1.0.0.1.
Una vez hecho esto, intente ejecutar la prueba nuevamente descrita en el capítulo sobre cómo verificar la calidad de la conexión y ver si los valores han mejorado.
Configurar la QoS

Il QoS (Calidad de Servicio) es una herramienta que permite optimizar la red dando prioridad a ciertos paquetes y permitiendo así que la consola tenga más ancho de banda que otros dispositivos. Esta posibilidad solo es compatible con algunos enrutadores.
Sí, también es una característica que cambia de un dispositivo a otro, por lo que no podré ser muy preciso en mis indicaciones. En cualquier caso, por lo general, lo único que hay que hacer es acceder al panel de gestión del enrutador (como le expliqué antes y como se describe en mi guía sobre cómo acceder al enrutador), busque y habilite la voz QoS, entre los disponibles.
Por ejemplo, cuando mira un enrutador D-Link, debe presionar el elemento Características presente en la parte superior, en el panel de administración, y seleccione el elemento Motor QoS. En este punto, debe arrastrar elicono vinculado a la dirección IP de la PS4 (el que estableciste antes) en el cuadro Más alta prioridad) y presiona el botón Ahorrar, para aplicar los cambios.
De esta forma, los paquetes destinados a PlayStation 4, y en consecuencia a Fortnite, tendrán prioridad sobre los demás y por tanto deberías ver una buena mejora en la calidad de la conexión, especialmente si tu red tiene varios dispositivos conectados.
Otros consejos útiles

Además de los descritos anteriormente, también hay algunos trucos, más "triviales" pero no menos efectivos, que muchas veces algunos usuarios se olvidan de implementar.
Me refiero en particular al uso de un conexión por cable, capaz de ofrecer mejor potencia y estabilidad que las redes Wi-Fi que, como se sabe, están sujetas a interferencias y problemas de señal.
Si tu enrutador está muy lejos de la PS4, aún puedes recurrir al uso de cables Ethernet a través de los adaptadores Powerline, accesorios capaces de "pasar" la conexión a través de la red eléctrica: lo hablé con más detalle en el tutorial que hice solo vinculado a ti.
Si realmente no puede prescindir de la red Wi-Fi, le recomiendo acerque el enrutador a la consola (para mejorar la cobertura inalámbrica) y, en caso de problemas, cambiar el canal de radio de la red inalámbrica, para evitar interferencias.
Ajustar la configuración de Fortnite

En caso de que aún no hayas podido "quitar" el lag encontrado en Fortnite para PlayStation 4, probablemente podrías ser uno de esos usuarios que notan la diferencia hasta el último FPS. No se preocupe: también hay una solución para este problema.
De hecho, Fortnite para PlayStation 4 implementa algunas configuraciones que te permiten hacer que la jugabilidad sea un poco más fluida. Para activarlos, vaya al menú principal del modo Battle Royale, presiona el botón Opciones controlador y seleccione el elemento ajustes en el menú que se abre.
En este punto, compruebe que el Región de emparejamiento se establece en Auto (el juego también te dará una estimación de ping en ms) y esa opción Reproducción de registro se establece en No. Otro aspecto que podría ayudarte a hacer que el juego sea más fluido es configurar la vista aplastada reduciendo la resolución de la consola.
En cuanto a, en cambio, elAnálisis FPS al que se está ejecutando el juego en la PlayStation 4, te recomiendo que consultes mi guía sobre cómo ver FPS en Fortnite PS4.